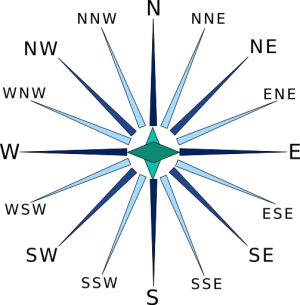Help:Bearbeiten
Um eine Gebietsbeschreibung bearbeiten zu können, muss der Autor in diesem Wiki angemeldet sein und eine bestätigte Email-Adresse haben.
Bei Herausforderungen mit der Wiki-Syntax:
Ein Hinweis vorab: Die Wiki-Syntax ist nicht unbedingt benutzerfreundlich. Und es ist kein Problem nicht alles zu verstehen!
Wenn du ein Gebiet bearbeiten möchtest, versuche zunächst einfach die angegebenen Schritte soweit möglich zu befolgen. Falls die Struktur der Informationen nicht ganz korrekt ist, kann dies immer noch im Nachhinein von anderen Nutzern überarbeitet und angepasst werden.
Es ist einfacher, imme rnur kleine Abschnitte zu bearbeiten. Dafür kann man rechts neben den Überschriften der Abschnitte auf "bearbeiten" klicken. Es wird dann nur die Bearbeitungsansicht des jeweiligen Abschnitts angezeigt.
Wenn du dich nach den ersten Versuchen noch nicht mit der Syntax angefreundet hast:
- Schicke deine Informationen, Bilder etc. in einer Email an: gohanggliding@gmail.com
Contents
Bearbeiten-Modus
TODO: Bild Ansicht klick + Ansicht Bearbeiten Modus
Standardmäßig wird ein Artikel in der LEseansicht angezeigt. Um in die Bearbeitungsansicht zu gelangen muss rechts oberhalb des Artikels auf "bearbeiten" geklickt werden. Soll nur ein einzelner Abschnitt bearbeitet werden, kann auch auf "bearbeiten" neben der jewieligen Überschrift geklickt werden.
Daraufhin öffnet sich die Bearbeitungsansicht, in der die Informationen im Wikitext-Stil eingetragen werden. Dies ist der Standard bei einem Wiki. Zusätzlich gibt es oberhalb des Textfensters noch eine Werkzeugleiste zur vereinfachten Bearbeitung.
Nach der Bearbeitung muss zur Veröffentlichung der Seite noch auf "speichern" oder "veröffentlichen" geklickt werden. Danach ist die Änderung für alle Nutzer einsehbar. Über den Link Bearbeiten oben auf jeder Seite kannst du den Quelltext des Artikels, den du gerade liest, ändern. Nach dem Klick erscheint ein Textfeld mit dem gesamten Inhalt der Seite in so genannter Wiki-Syntax – normaler Text mit Formatierungsanweisungen.
Noch einfacher zu benutzen sind die Bearbeiten-Links, die rechts neben den Unterüberschriften stehen. Mit diesen kann der jeweilige Abschnitt einzeln bearbeitet werden – du sparst dir also die Suche nach der relevanten Stelle im Textfeld.
Vorschau und Speichern
TODO: Bild Vorschau und speichern Es ist oft nicht sinnvoll, kurz hintereinander mehrere kleine Änderungen an ein und demselben Artikel vorzunehmen. Ein Grund dafür, solche gesammelt durchzuführen, ist die Versionsgeschichte: Viele kleine Bearbeitungen machen diese für andere Benutzer unübersichtlich und schwer nachvollziehbar. Daher ist es stets empfehlenswert, die Schaltfläche Template:Taste (Tastatur-Kombination: Template:Taste+Template:Taste+Template:Taste) unterhalb des Artikels zu benutzen (siehe Bild). Das erlaubt dir zudem, deine Änderung selbst auf Richtigkeit überprüfen, bevor du sie durch deinen Klick auf Template:Taste (Tastatur-Kombination Template:Taste+Template:Taste+Template:Taste) veröffentlichst und sie dadurch auch in der Versionsgeschichte des Artikels sowie den Beobachtungslisten anderer Benutzer erscheint.
Vor dem Speichern bitte zudem immer eine kurze Zusammenfassung der Änderungen in das Feld Zusammenfassung eintragen.
Grundsätzlich gilt: Sei mutig – du kannst nichts zerstören, alle früheren Versionen eines Artikels lassen sich nämlich einfach wiederherstellen.
Geschützte Seiten
Manche Seiten wie die Hauptseite sind geschützt und können nur von den Administratoren bearbeitet werden. Dort erscheint statt Bearbeiten ein Link Quelltext anzeigen. Der Grund ist in Für Änderungswünsche Anfragen an gohanggliding@gmail.com
Struktur
Alle Artikel sollen die gleiche Struktur aufweisen, damit die Informationen einfach und übersichtlich zu finden sind.
Deshalb sollte die Struktur eines Artikels nicht verändert weden. Die Struktur ergibt sich aus den Überschriften. In der Bearbeitungsansicht sidn Überschriften mit Gleichheitszeichen gekennzeichnet: =Überschrift=. Das Wiki erstellt daraus automatisch die entsprechende Gliederung.
Eintragen der Informationen
Die Wikisyntax des Artikels sieht in der Bearbeitungsansicht zunächst etwas unübersichtlich aus. Man kann entweder direkt den ganzen Artikel bearbeiten oder speichern und dann bei den jeweiligen Abschnitten auf "bearbeiten" klicken. So wird immer nur der Teil unter der aktuellen Überschrift angezeigt.
Textinformationen eintragen
Hinweis:Bei neuen Artikeln dienen alle großgeschriebenen Textteile als Platzhalter und sollen durch eigene Informationen ersetzt werden.
Absätze und Zeilenumbrüche
Alle Texte können normal eingetragen werden. Einen neuen Absatz erzeugt man mit einer Leerzeile
Absatz1
Absatz2
Einen erzwungenen Zeilenumbruch erhält man mit <br />
Überschriften
Überschriften erhält man mittels =, z.B. = Überschrift Ebene 1 =, === Überschrift Ebene 3 ===
Unformatierter Text
<nowiki>Unformatierter Text</nowiki>
Semantische Informationen eintragen
Semantische Informationen im Artikel sind an folgendem Aufbau zu erkennen: [[Bezeichner der Eigenschaft::Wert der Eigenschaft]] Die Eigenschaften heißen Properties.
Beispiel zur Verwendung:
Start- und Landeplätzen kann eine bestimmte Höhe zugewiesen werden. Über die Vorlage wird als Standardwert 0 eingetragen. Die Eigenschaft zur Höhe sieht folgendermaßen aus:
[[has Altitude::0]]
Der Linke Teil has Altitude ist der Name des Bezeichners und darf nicht verändert werden. Im rechten Teil der Eigenschaft kann der Wert (ohne Einheit) angegeben werden, z.B. 900.
Bestimmte Eigenschaften können nicht frei definiert werden. Dort sind feste Möglichkeiten vorgegeben. In der Vorlage wird dazu immer ein Link angeben, unter dem die Möglichkeiten einzusehen sind.
Beispiel in der Bearbeitungsansicht:
Startart: [[has Launch Technique::STARTART BEZEICHNER| STARTART BEZEICHNER DEUTSCH]]
''Bezeichner: siehe [[Property:Has Launch Technique]]''
Hier soll die Startart eingetragen werden. Unter dem Link zur Eigenschaft Has Launch Technique sind alle Möglichkeiten zu finden, die als Wert eingegeben werden können. (Hinweis: der Link ist nur in der Leseansicht, nicht in der Bearbeitungsansicht, zu sehen.)
Wenn es sich beispielsweise um einen Fußstart handelt, wird der Teil rechts der :: mit dem Bezeichner ersetzt, in diesem Fall also Foot. Im Teil rechts des | wird die Bezeichnung auf Deutsch, also Hang, eingetragen.
Der Hinweis zum Bezeichner kann dann gelöscht werden.
Fertig bearbeitet sieht es dann so aus:
Im Bearbeitungsmodus:
Startart: [[has Launch Technique::Foot| Hang]]
Im Artikel:
Startart: Hang
Windrichtung
Die Bezeichnunge der Windrichtung werden wie alle Eigenschaften einheitlich auf Englisch angegeben. Hier die Windrichtungen zur Übersicht als Grafik:
Sprache und Übersetzung
Formatierung
Links
| Eingabetext | Darstellung | Erklärung |
|---|---|---|
| Interne Links | ||
| In [[Europa]] leben … | In Europa leben … | Mit zwei eckigen Klammern um ein Wort wird ein Link erzeugt, der auf den Artikel zeigt, der in den Klammern steht. |
| Die [[Sonnenblume]]n sind … | Die Sonnenblumen sind … | Durch Anhängen von Buchstaben bleibt das Ziel des Links erhalten, jedoch wird das gesamte Wort als Link dargestellt. |
| Einige [[Fahrrad|Fahrräder]] wurden … | Einige Fahrräder wurden … | Wenn der angezeigte Link anders aussehen soll als die Seite, auf die er verlinkt, so kann dies mit einem senkrechten Strich gelöst werden. |
| Ihr König, [[Rudolf Duala Manga Bell]], hatte … | Ihr König, Rudolf Duala Manga Bell, hatte … | Ist ein Link rot oder mit einem Fragezeichen versehen, so existiert der Artikel, auf den der Link verweist, noch nicht. Mit diesen „Redlinks“ sollte sparsam umgegangen werden. |
| Externe Links | ||
| Die Seite http://www.europa.eu zeigt … | Die Seite http://www.europa.eu zeigt … | Internetadressen werden immer automatisch verlinkt, ohne dass eine Klammer notwendig ist. Externe Links sollten in einem Artikel nur im Abschnitt „Weblinks“ angegeben werden und nicht im Fließtext stehen! |
| Europa und die [http://www.un.org UN] sind … | Europa und die UN sind … | Willst du ein oder mehrere Wörter mit einem externen Link hinterlegen, dann setze ein Leerzeichen zwischen Adresse und anzuzeigenden Text und umschließe beides mit einer eckigen Klammer. Diese Linkform bitte ebenfalls nur im Abschnitt „Weblinks“ anwenden! |
Textgestaltung
| Eingabetext | Darstellung | Erklärung |
|---|---|---|
| Textformatierung | ||
| Der Gattungsname ''Acinonyx'' ist … | Der Gattungsname Acinonyx ist … | Wörter innerhalb von je zwei kurzen senkrechten Strichen werden kursiv dargestellt. Hinweis: Die kurzen senkrechten Striche, mit denen kursive und fette Schrift erzeugt wird, werden der Einfachheit halber oft als „Apostrophe“ bezeichnet. Diese Bezeichnung ist irreführend, denn bei korrekter Typographie wird ein Apostroph mit einem anderen Zeichen geschrieben (siehe Artikel Apostroph). |
| Der Autor '''Hermann Hesse''' war ein … | Der Autor Hermann Hesse war ein … | Wörter innerhalb von je drei kurzen senkrechten Strichen werden fett dargestellt. Fette Schrift sollte nur für das Artikelstichwort am Artikelanfang verwendet werden. (Beispiel) |
| „Nehmt die richtigen Anführungszeichen“, sagte er. | „Nehmt die richtigen Anführungszeichen“, sagte er. | Anführungszeichen braucht man bei Zitaten. Zu beachten ist, dass typographisch korrekte Anführungszeichen im Quelltext etwas anders aussehen als im Artikel. Man findet sie bei den Sonderzeichen unterhalb des Eingabefensters. |
| … verwüstete der Dreißigjährige Krieg weite Teile Mitteleuropas. Seit dem 15. Jahrhundert bauten europäische Nationen … |
… verwüstete der Dreißigjährige Krieg weite Teile Mitteleuropas. Seit dem 15. Jahrhundert bauten europäische Nationen … |
Mit einer Leerzeile im Eingabetext wird ein Absatz erzeugt. HTML-Codes wie <br/> sind hier unerwünscht.
|
| Überschriften | ||
| == Aufbau == === Mechanik === |
Template:Überschriftensimulation 2 Template:Überschriftensimulation 3 |
Mit zwei, drei oder mehr Gleichheitszeichen werden Überschriften erzeugt, um einen Artikel zu strukturieren. Gib ihnen bitte möglichst kurze Namen und verwende in ihnen weder Links, noch Einzelnachweise. Wenn ein Artikel mindestens vier Überschriften hat, wird nach der Einleitung automatisch ein entsprechendes Inhaltsverzeichnis erzeugt. Achtung: Nenne niemals eine Überschrift top; dieser Name ist für den Seitenanfang reserviert. Ebenso sollte vor der Einleitung keine Überschrift stehen. |
| Listen | ||
|
|
|
Mit Sternchen (*) lassen sich einfache Listen erstellen. Je mehr Sternchen, desto tiefer wird gegliedert. Unter Hilfe:Listen findest du weitere Informationen dazu, unter Wikipedia:Listen zugehörige Regelungen. |
|
|
|
Mit Doppelkreuzen (#) lassen sich nummerierte Listen erstellen. Je mehr Kreuze, desto tiefer wird gegliedert. |
Zum korrekten Aufbau eines Artikels, siehe Wikipedia:Wie gute Artikel aussehen und Wikipedia:Formatierung. Viele Fachbereiche haben zudem Mustervorlagen für Artikel aus ihrem Themengebiet erstellt - du findest diese unter Wikipedia:Formatvorlage.
Darstellung von Zitaten
Ein Zitat ist die wörtliche Wiedergabe von fremdem Text.
- In aller Regel wird der fremde Text in Anführungszeichen eingeschlossen. Das sieht dann so aus:
- „Das ist ein Zitat.“
- Nicht korrekt ist die Kombination von Anführungszeichen und Kursivschrift:
- „Falsche Darstellung eines Zitats.“
- Für längere Zitate kann die Vorlage:Zitat verwendet werden, die einen eingerückten Absatz in Anführungszeichen erstellt.
Bilder
Bereits vorhandene Bilder können im Artikel über [[Datei:Bildname|miniatur|Bildbeschreibung]] eingebunden werden.
Bilder Hochladen: